Agenda
Introduction
In this Microsoft Dynamics AX training lesson, we will create a purchase order, discuss its main fields, and understand how the user can control the purchase order process in Microsoft Dynamics AX.
We will use the following information from the Set up initial data training lesson:
- Company purchases 5,000 Bottles Red 0.5 and 3,000 Cans Standard Black
- Company vendor is the Big bottle company
Before we start, I ask you to set up the following prices for Bottle and Can items:
- For the Bottle item, we will set up the purchase price to 5$, its cost price to 5$, and its sales price to 9$.
- For the Can item, we will set up the purchase price to 7$, the cost price to 7$, and the sales price to 12$.
Take the following steps to perform the price setup:
- Go to Inventory management > Common Forms > Item details. Select the Bottle item and then click the Price/Discount tab.
- Under the Base purchase price field group, type 5 in the Price field.
- Under the Base cost price field group, type 5 in the Price field.
- And under the Base sales price field group, type 9 in the Price field.
Repeat the procedure for the Can item.
Create purchase order
Go to Accounts payable > Common Forms > Purchase order details. The Purchase order form opens. The form provides two views Simple and Advanced. We will work in the Advanced form view. If you have the Simple form view, click the Advanced button.
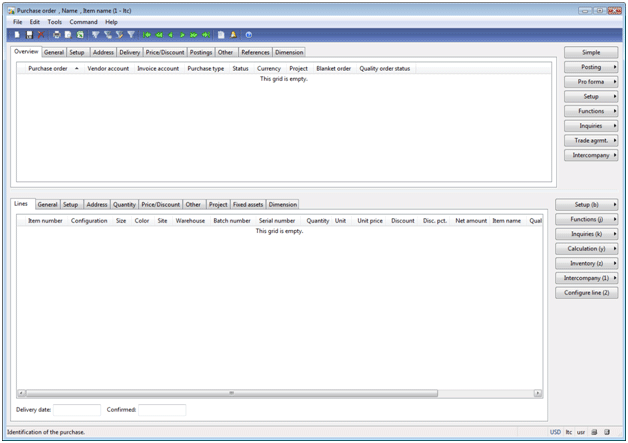
Purchase order form
In the form header, create a new record by pressing CTRL+N. The Create purchase order form opens.
In this form, we need to select a vendor. In our case, we select the Big bottle vendor. All vendor information including vendor name, vendor contact person, delivery type (this field isn’t shown in this form) will be transferred to the purchase order.
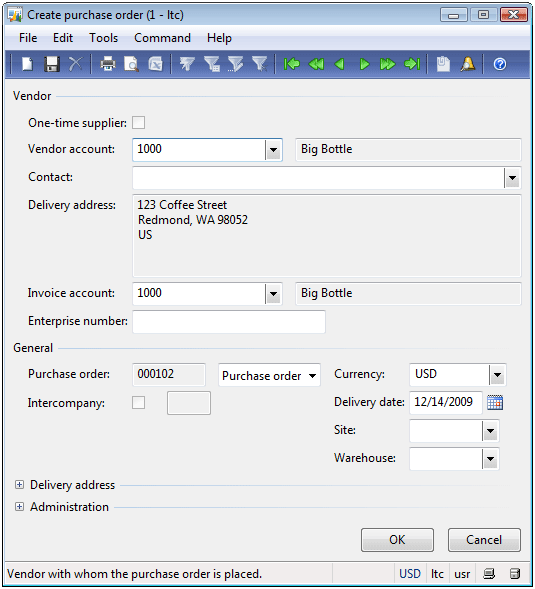
Create purchase order form
Expand the Delivery address field group. This group contains the information about the company address. We can change this address if, for example, a receiving warehouse has a different address. Company information is set up under the following path: Basic > Setup > Company information.
I want to say a few words about the Orderer field located under the Administration field group. This field contains the information about an employee who creates this purchase order. Microsoft Dynamics AX automatically fills in this field. The relation between a company employee and the Microsoft Dynamics AX user is set up under the following path: Administration > Users > (the User form will be shown) > User relations button > (the User relations form will be shown) > General tab > Internal user field.
After clicking OK, the new purchase order will be created.

Purchase order header
The Purchase order form displays a new purchase order in the header. The order is of the status Open order. All fields in the purchase order header have been filled with the default values. The field that I need to mention is the Posting profile field. This field is located on the Setup tab, under the Posting field group. The Posting profile answers the questions what general ledger accounts will be used to reflect vendor transactions. When a company purchases items (i.e. during the last step – posting an Invoice), the following general ledger transaction is created:
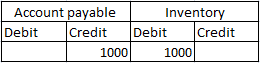
Ledger transaction
What general ledger account will be used instead of Inventory? Item group answers this question (Inventory management > Setup > Item group).
What general ledger account will be used instead of Accounts payable? Vendor posting profile answers this question.
A Posting profile is filled in the purchase order from the Account payable parameters form. A posting profile is set up under the following path: Accounts payable > Setup > Parameters > Ledger and Sales tax tab > Posting profile field.
We will return to the posting profile later when the purchase order will be invoice updated. (This field is only used when a purchase order is invoice updated).
Create purchase order line
Let’s create a purchase order line:
- In the line area, create new record by clicking CTRL+N).
- In the Item field, select the Bottle item.
- Select 0.5 in the Size field.
- Select Red in the Color field.
- Select 2 in the Site field.
- Select 22 in the Warehouse field.
- Fill in 5,000 in the Quantity field.
- Save the record by pressing CTRL+S.
The purchase price is automatically set up. We have set up the purchase price of the Bottle item to 5$.
The purchase order line should have the following view:

Purchase line
I want to explain one field from the purchase order line. Click the Setup tab and find the Lot ID field. Lot ID is a unique identifier for items that belongs to the current line. With the help of lot ID, we can find out what happens with line items inside the company. This field is used to find inventory transactions for the line items.
Now, create a second purchase order line yourself.
I will just show you my screen shot.

Purchase order lines
Inventory transactions
How can we control what happens to items inside the company? For this purpose, inventory transactions exist. The main inventory transaction fields are item ID, item dimensions, quantity, and item status. Item status is divided to Receipt and Issue statuses. Receipt statuses are used when items are received into a warehouse. Issue statuses are used when items are issued from a warehouse. As we purchase items, we are more interested in the Receipt statuses.
Axapta has the following Receipt statuses:
- Quotation receipt – An item has this status when the Purchase Manager creates a Quotation. A Quotation is just a manager’s suggestion to buy any item from a vendor. When the Purchase Manager calls and agrees the details with the vendor, the purchase order is created.
- Ordered – An item has this status when a purchase order is created.
- Arrived – An item has this status when it arrives into a warehouse (to an inbound dock).
- Registered – An item has this status when it is put away in a warehouse (to a bulk or a picking location).
- Received – An item has this status when the Purchase Manager posts a packing slip (Packing slip document guarantees that a company has received items).
- Purchased – An item has this status when the Purchase Manager posts an invoice (Invoice document guarantees that a company must pay to a vendor).
In our case, we have created a purchase order. So, the item on purchase order lines must have inventory transactions of the Ordered status.
Inventory transactions can be viewed from the purchase order line area. Click Inventory > Transactions. The Transactions form opens.
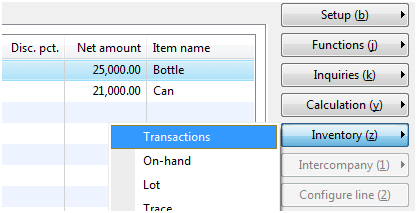
Inventory Transactions button
How can we control the item quantity in a warehouse, i.e. the item on-hand? Item on-hand is the sum of all item transactions. To get the item on-hand, click Inventory > On-hand menu button. The On-hand form opens. Notice that the on-hand quantities are shown per item statuses.
The purchase line with the Bottle item has the following on-hand quantities:
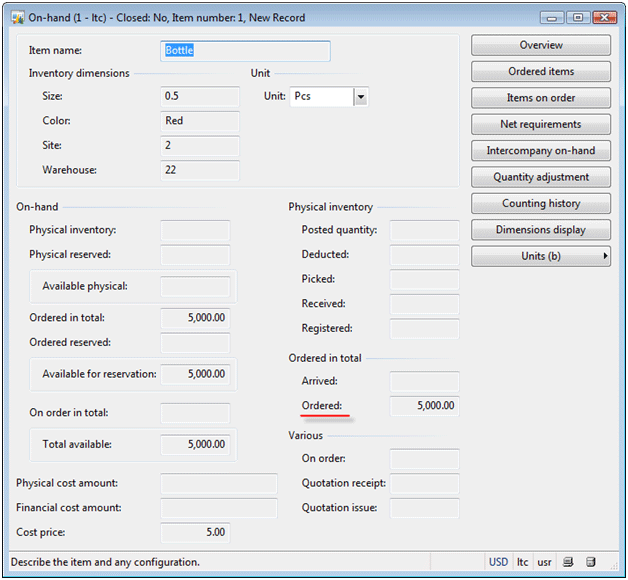
On-hand form
Summary
In this training lesson, we have studied the following:
- How to create a purchase order
- The main purchase order fields – Delivery address, Orderer, Posting profile, Lot ID
- How to control item statuses inside a company
Now, we have a purchase order and can control item statuses, so the receiving process can be started and a result can be checked! Let’s begin…