The Product attribute addon helps to simplify some tasks that could rise with the attributes. In this section collected some of them:
- Find products with missed attribute value
- Category attributes
- Exclude an attribute from the search
- Add attribute range to any query (Periodic jobs, Reports etc.)
Find products with missed attribute value
The Product attribute values form contains products, hierarchies, categories, attributes, attribute values on a grid and allows:
- Find products with missed attribute value
- Set up a new attribute value
Go to the Product information management > Inquiries and reports > Product attribute values.

Let’s find products with empty attribute values.
- Click on the Attribute name field, select is not = “”, click Apply.

- Click on the Attribute value field, select is exactly = “”, click Apply.
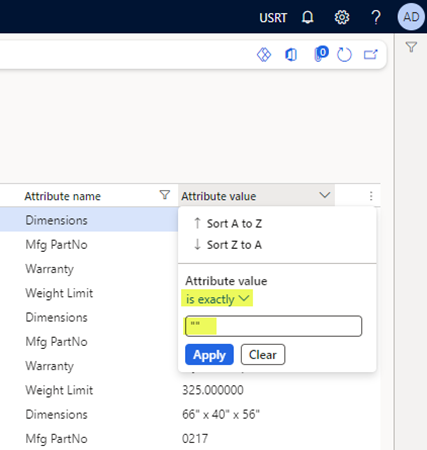
- The Product attribute values form shows all products with empty attribute values.
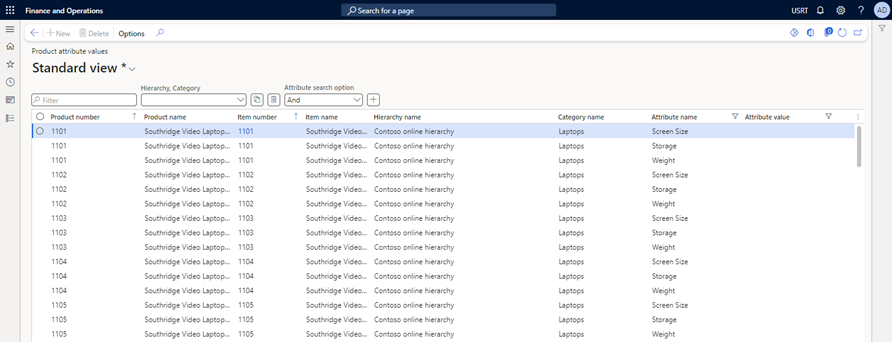
A new attribute value can be set from the form by clicking the Product > Product attributes button.

There is the Hierarchy, Category field that allows filter products by category and attribute values.

More fields can be added to the grid (and are used as additional filters) via the Insert column button:

Attributes can be added to the product via different categories: Procurement category, Sales category, Commerce category, Supplemental category, Chanel navigation category.
In standard D365 FO it is unclear under which type of category the attribute is added to the product.
The Product role category button automatically opens the right category under which the attribute is added to the product.

Category attributes
The Product Attribute Search supports category attributes. To enable the category attributes, select the Category attributes checkbox. The checkbox is disabled by default.

Note: to have a better performance the category attributes should be enabled only if category attributes are used.
The category attributes are not related to the product attributes. (The category attributes are not shown under Released products > Product attributes form.)
Product attributes are set up in the Category (but this is not a Category attribute). Category attribute is a separate entity.
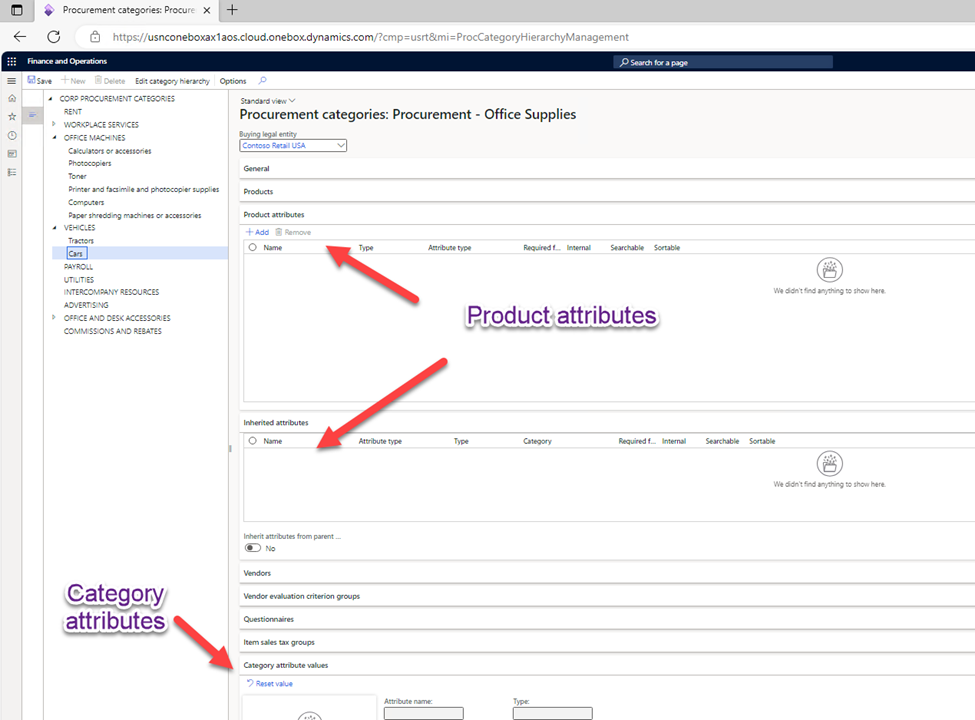
Exclude an attribute from the search
There could be business reasons to apply attribute values to products without having the need to search for them. In order to make sure they don’t appear in the attribute search option forms and cause confusion they can be excluded on the attribute base level.

Add attribute range to a query (Periodic jobs, Reports etc.)
The Product attribute search addon implements the new table that can be added to any query to range items by attributes.
For example, open the Change tracking dimension group for items periodic job. Click the Filters button and select the Joins tab:

Select the Items table and click the Add table join button.
Filter out Relations by the “attribute selection” keyword, and select the Product attribute selection (Item number) table, and click the Select button.

Go to the Range tab and add new range:

If more attributes are needed then repeat the same steps (add one more Product attribute selection (Item number) table)
The Change tracking dimension group for items will updates tracking dimension group only for items with Proseware brand.