Agenda
- Introduction
- Confirmation
- Create Output Order
- Create shipment
- Prepare for Picking. Reservation
- Picking
- Loading
- Release Shipment
- Summary
Introduction
Hello! Today the Sales Manager confirms the sales order and starts the shipment process.
As you may remember, in the previous training lesson, we have created the sales order with two lines.
Confirmation
The Sales Manager calls the Customer and agrees the order details. Since all order details are correct, the Sales Manager prints the Confirmation document.
The Sales Manager goes to Accounts receivable > Common Forms > Sales order details. The Sales order form opens. The Sales Manager clicks Posting > Confirmation menu button. The Posting confirmation form opens. Then, the Sales Manager selects the Print confirmation check box and clicks the OK button. The Confirmation document is printed.
The Sales Manager sends this document to the Customer. This document is a guarantee that the Sales Manager and the Customer have cut a deal.
Before starting the shipment process, let’s check what inventory transaction is generated when a sales order line is created.
In the line area of the Sales order form, click the Inventory > Transactions menu button. The Transactions form opens.
The Transactions form contains a lot of information, but we will keep track of the quantity, dimension, and status of transactions.
The On order issue status means that the item is ordered for pick.
Let’s view all dimensions in the Transactions form. Click Inventory > Dimensions display > select all check boxes (the Save setup check box also) > click OK.
The following information appears:
The Location dimension is set to Out_01. That is because when we create a sales line, default values are taken from the warehouse setup: Inventory management > Setup > Inventory breakdown > Warehouses > set cursor to warehouse 22 > click Warehouse management tab > Default issue location field.
Default issue location can be set up for each item under Inventory management > Common Forms > Item details > find the Bottle item > Setup button > Warehouse items button > Locations tab > Default issue location field.
Create Output Order
First of all the Sales Manager creates warehouse orders. Warehouse orders are created from sales lines. In Axapta, a warehouse order has the following types: output order, transport order, and a pick order. For the shipment process, the output order is required. Remember that an output order is a kind of a warehouse order.
To create an output order, the Sales Manager performs the following steps:
- In the Sales order form, the Sales Manager selects the first line and clicks Inventory > Output orders button.
- The Create inventory order form appears. The Sales Manager clicks OK.
- The Output order form appears. This form contains an output order that has been generated.
The Transactions button shows the output order lines. For example, order lines can contain the following information – 400 bottles loaded, 300 bottles picked,… etc. If we click this button, the empty Inventory order transaction form opens.
If we look at the inventory transaction (clicking Inventory > Transactions), we will find that nothing is changed – Issue status is On order.
Create the output order for the Can item yourselves.
Now, the Sales Manager finishes his or her work.
Create shipment
The Shipment Manager must register an empty truck in the system. But, unfortunately Axapta doesn’t have the ability to manage trucks. Instead of this the shipment is used.
The Shipment Manager creates one shipment:
- Go to Inventory management > Shipments. The Shipment form opens.
- Create a new line by pressing CTRL + N.
- The Create shipment wizard opens. Click the Next button.
- On the following Identification page, select the shipment template. In our demo data, we have only one shipment template “100_all”. Select it. A shipment template can be set up under Inventory management > Setup > Distribution > Shipment templates. A shipment template contains the following major information: outbound dock (only an output order moved to this dock is taken into account), reservation principle (how an item will be reserved before a pick-up process).
- Click Next.
- On the Configuration page, all the information is filled in by default. Click Next.
- The Inventory order page contains the information about orders that can be assigned to the shipment. The Shipment Manager can delete an order form the grid.
Click Next.
- On the Ready page, the Shipment Manager clicks the Finish button.
The new shipment is created and the two output orders generated from our sales order are assigned to this shipment
If we click the Show lines button, the output order lines will be shown. Be aware that it is not the output order but the output order lines. These lines were generated during the shipment creation process.
We can return to the Sales order form and click Inventory > Output orders > Transactions. The Inventory order transaction form now contains the following information:
We will look at the Handling status field. The Registered status means that the output order line is created and assigned to the shipment.
The inventory transaction status remains OnOrdered.
Prepare for Picking. Reservation
The Warehouse Worker will transfer the items to the outbound location on the pallet, so the requested output order quantity is divided to parts that will fit the pallet capacity.
…
 You are not authorized to see the full training lesson (14 pages are hidden).
You are not authorized to see the full training lesson (14 pages are hidden).
Download the full PDF version of the Trade and Logistics training for Dynamics AX 2009.
…
The Shipment form has following view:
We can see that the shipment status is changed from Loaded to Sent. It means that the shipment is finished and the truck is released.
The shipment lines handling status is now Completed.
The Inventory transactions issue status remains Picked.
The Shipment Manager releases the truck.
Summary
In this training, we have gone through the shipment process. The following steps have been discussed:
- The Sales Manager confirms the sales order.
- The Sales Manager creates output orders.
- The Shipment Manager creates a shipment.
- The Shipment Manager runs the Reservation program. As a result, the picking route and the refill transport are created.
- The Shipment Manager activates the shipment.
- The First Warehouse Worker picks the Can items from the picking locations.
- The Second Warehouse Worker refills the picking location with the Bottle items.
- The First Warehouse Worker picks the Bottle items from picking locations.
- The First Warehouse Worker delivers the picked items to the destination location.
- The Warehouse Workers loads the truck.
- The Shipment Manager prints the Shipment list and releases the truck.
In the next training lesson, we will discuss what a Packing slip is.
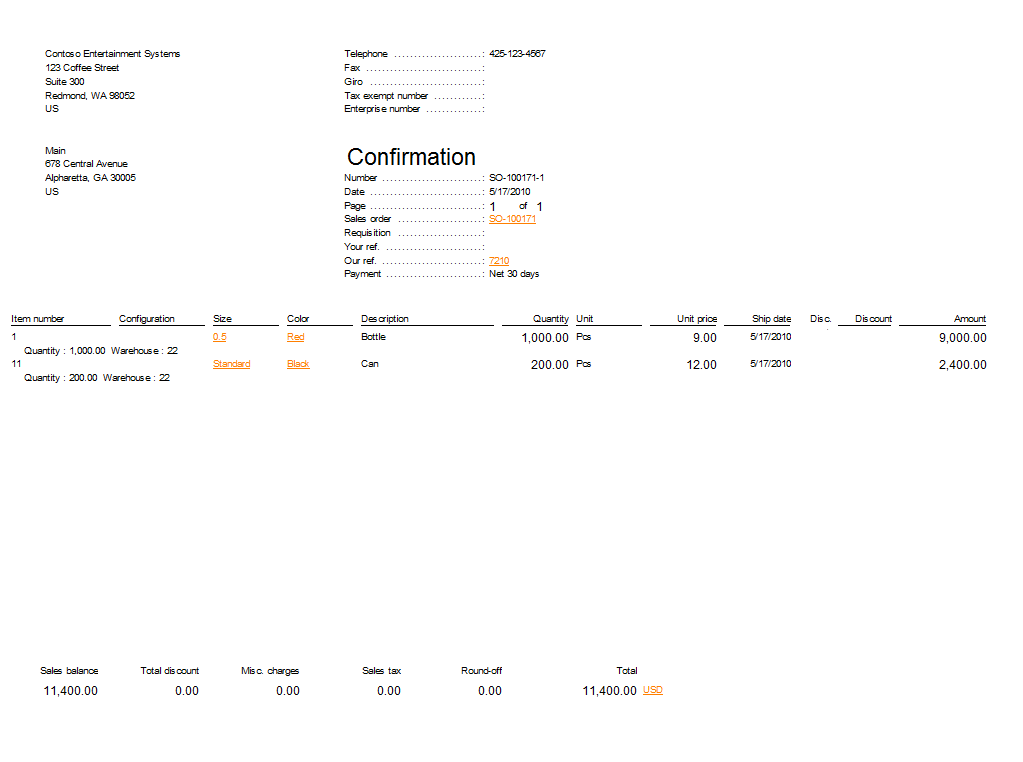
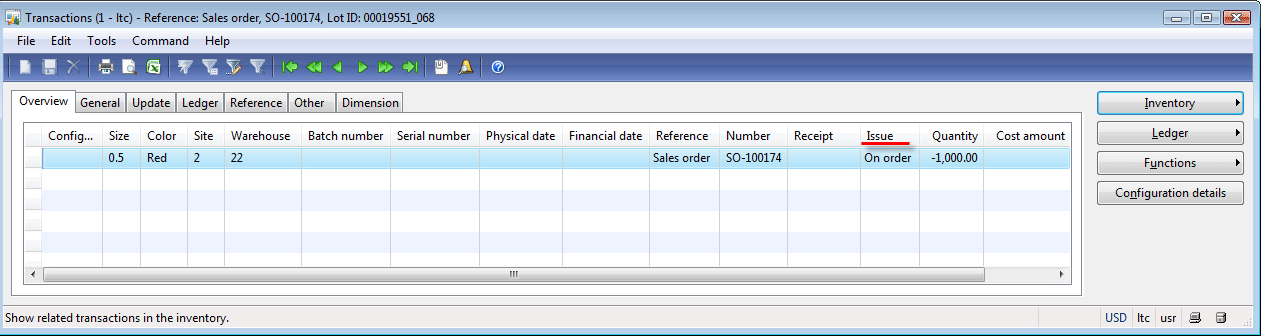
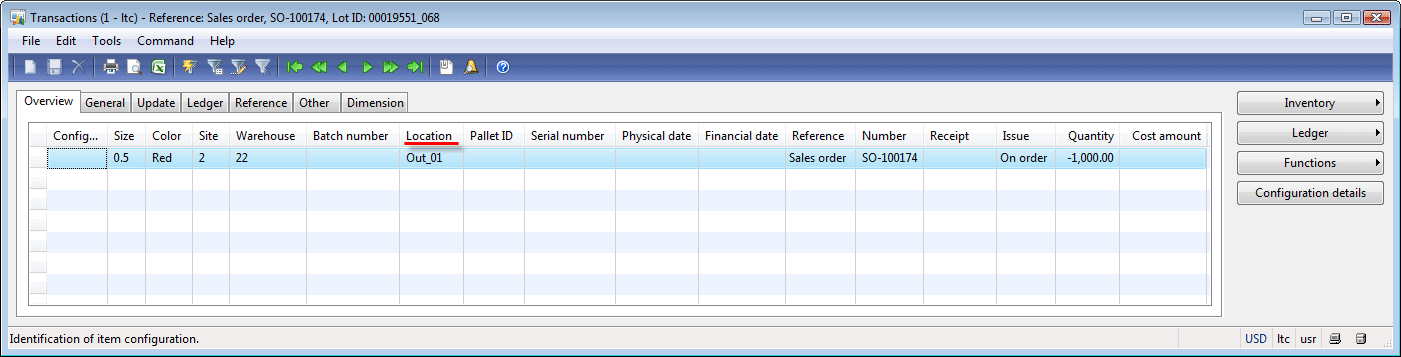
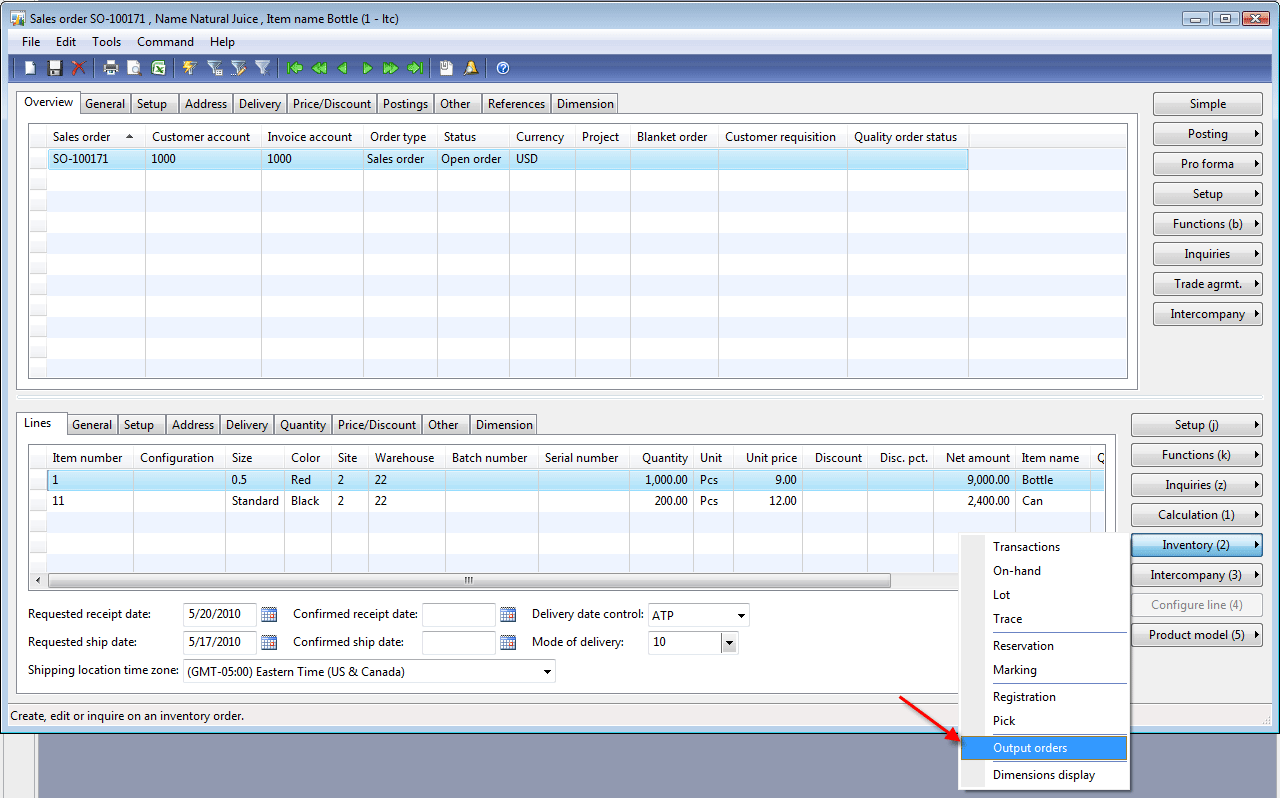
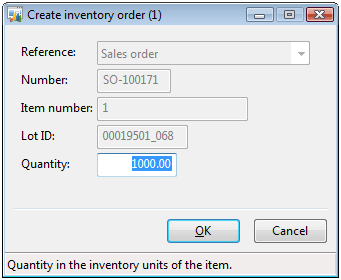
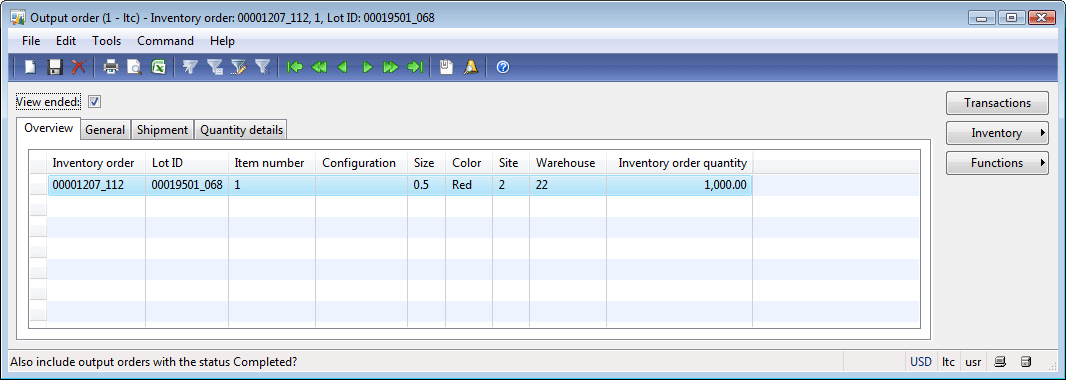
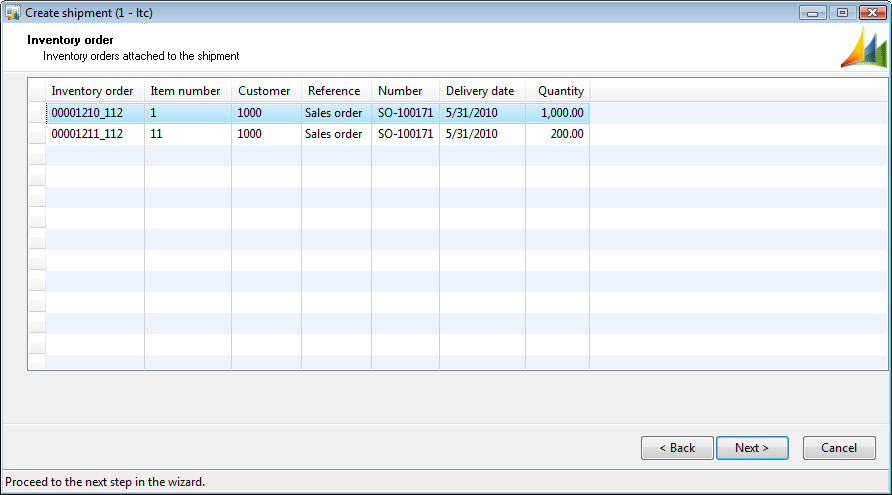
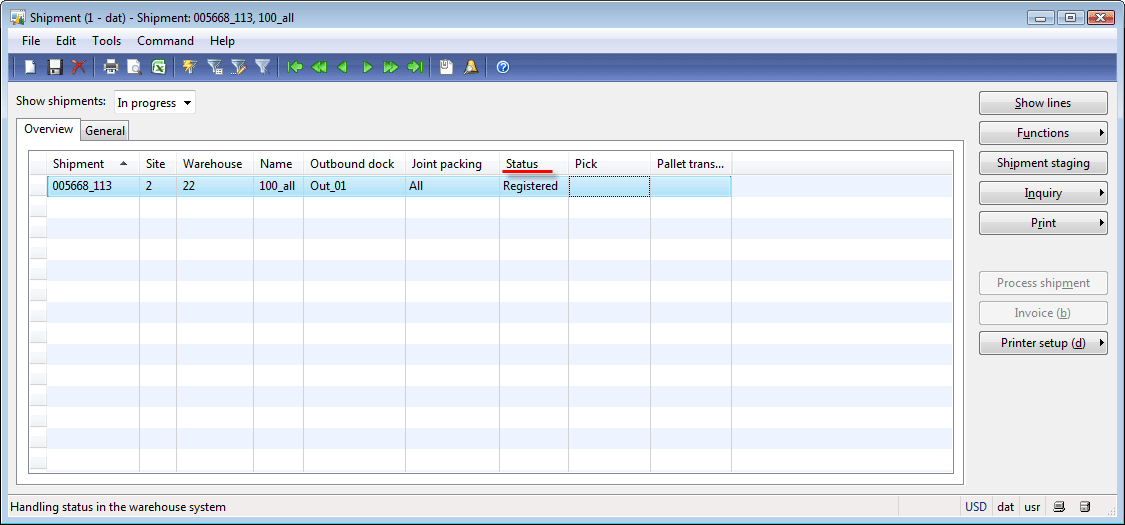
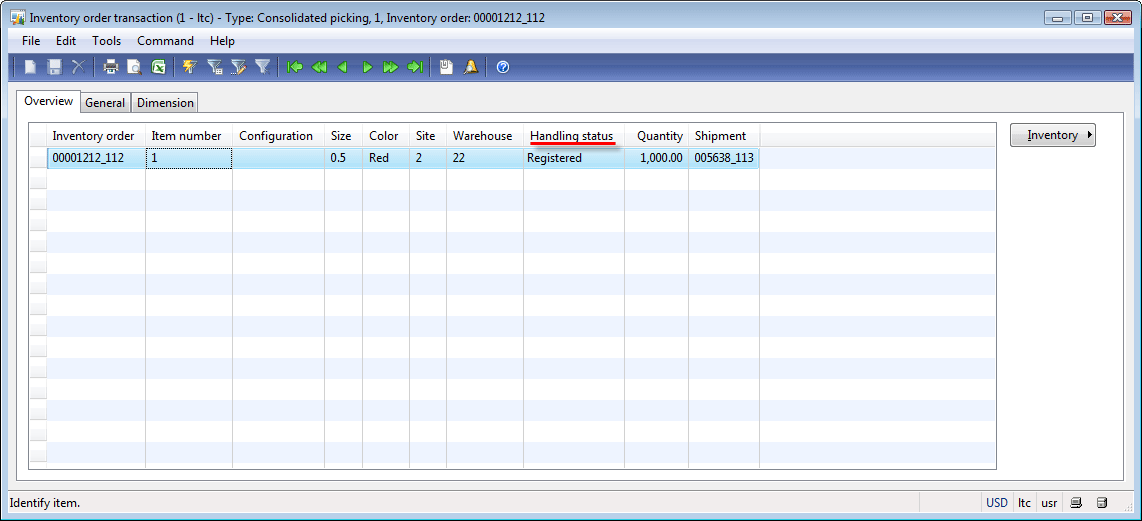
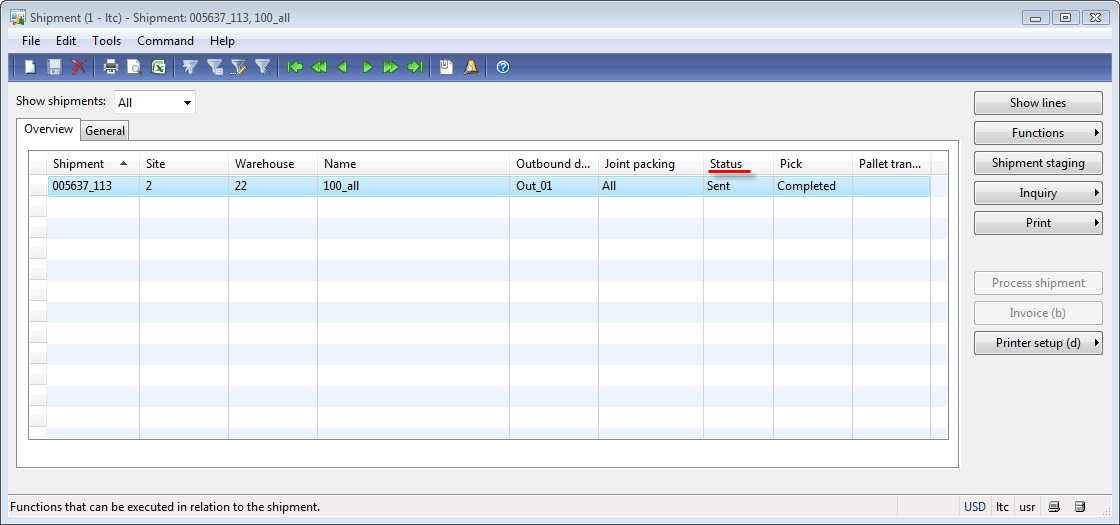
Good role-based explanation of sales cycle.
extremely well-documented shipment cycle for AX. Very very helpful.
Great explanation and filled in a few gaps.
My concern about the functionality is that AX does not appear to record the fact that stock has moved from the Picking Location to the Outbound location. The transaction record remains at picked status – the stock is still physically in the building (in the outbound area), however AX records the fact that stock has been reduced.
Gary
Hi Gary!
Thank you for your investigation and comments.
I have some notes:
1) AX records the fact that stock has moved from the Picking Location to the Outbound location on the warehouse order transactions. The warehouse order transactions can be accessed from the Shipment form > Show lines button. The shipment line contains status and from and to locations. But you are right the inventory transaction doesn’t reflect this fact.
But the outbound location could contain information about pallet with on-hand item transported from the pickup location (Locations form > Inquiries > Pallets). But only when output transport are used (the full pallet are transported from bulk to the outbound location). If the picking route is used the system remains the picked items on the old pallet. The picking pallet doesn’t contain information about picked items (inventory transaction, inventory on-hand). The picking pallet can be accessed from the outbound location, but this pallet is empty in the system.
2) When the item is picked from the pickup location the inventory transactions status is updated to Picked. When the item leave the warehouse the inventory status become Deducted for the pickup location.
Hi,
I tried the above and I get the warning message “Not all shipments can be reserved” but no picking route/pallet transport is created.
Why?
I found this post while searching on this topic… First off, impressively well written – I appreciate your time. I’ve linked you to a related article, which you may find interesting.
This is the best documentation of these functions I can find anywhere. Thank you. We’ve got it all working but are concerned that RESERVATIONS are hard to avoid in the Shipments process. We want to tell our forklift driver to grab the most convenient batch, not a particular batch. Just can’t make that work.
Hi, thanks for the great document ist has been so helpful for me, I just have one question; How I can select just a few output orders from the Inventory Order Page, qhen Im creating a Shipment using a template?
Thanks in advance!