Good day! Today our Purchase manager calls a Vendor to agree such order details as quantity, delivery date, price, and other purchase order information. He or she then adjusts order information in Microsoft Dynamics AX confirms the order details, and then prints the Confirmation document. The Purchase manager expects to receive the items on the order into the warehouse today.
Open the Purchase order form and find the purchase order created in the previous lesson. It contains the following lines:
The Purchase manager calls the vendor and agrees on the following order details: item quantity, delivery date, item price, etc.). In this very case the Purchase manager doesn’t change any details as they are correct.
The Purchase manager prints the Purchase order document. This document confirms that our company and the Vendor agree on the purchase order details.
In the Purchase order upper pane, click Posting -> Purchase order. The Posting purchase order form appears.
For detailed information about what different fields in this form are used for, click here.
Select the Print purchase order check box on the Parameters tab. All other fields remain unchanged since all information in the form is automatically filled in from the purchase order.
Click OK. The purchase order posting process starts. The result of this process is a Purchase order document.
The Purchase manager sends the Purchase order document to the vendor via a fax or an e-mail.
The Purchase order document is also saved in Microsoft Dynamics AX. To view this document, clicks Inquiries > Purchase order button.
As the Purchase manager assumes that the Vendor delivers items today, he or she should check the purchase order delivery date.
Go to the Purchase order form. In the lower pane of the form, you can find the Delivery date field. Change the delivery date to the today’s date.
The Purchase manager will typically receive phone calls from a Truck driver asking for a delivery. The Truck driver can deliver multiple purchase orders at a time. But Microsoft Dynamics AX doesn’t have the ability to group multiple purchase orders delivered by one truck. So the Purchase manager must work with each purchase order separately.
In the Purchase business process lesson, we have learned (we will learn) that the warehouse management system (WMS) evaluates all items on the purchase order and determines what receiving door (inbound dock) will result in the least travel time for a putaway. Axapta doesn’t provide the functionality for warehouse doors, but for locations (inbound docks). Also, Microsoft Dynamics AX doesn’t calculate the best inbound dock.
The inbound dock that will be used as a receipt location is set up on the Warehouse management tab of the Warehouses form (Inventory management > Setup > Inventory breakdown > Warehouses).
Return to the Purchase order form. In the lower pane, click Inventory > Dimension display. The Inventory dimensions form opens. Select the Location check box and click OK. As a result, the purchase order line has the Location field populated.
Why does Microsoft Dynamics AX populates the Location field with location In_01? Because, as I have earlier said, Microsoft Dynamics AX doesn’t calculate the best inbound dock. An inbound dock is set up for the entire Warehouse. Let’s check what default receipt location belongs to warehouse 22. Go to Inventory management > Setup > Inventory breakdown > Warehouses. In the Warehouse form that opens, find warehouse 22. Click the Warehouse management tab and assure the Default receipt location field displays location In_01 (I use this demo data).
The Truck driver delivers the ordered items to warehouse location In_01.
The Purchase manager physically collects the receiving paperwork from the Truck driver. If the Truck driver’s paperwork and the purchase order have any discrepancy in receiving quantity, volume, or weight, the Purchase manager can’t adjust these. Any discrepancy will be adjusted by the Receiving manager.
The Receiving manager needs a receiving document, pallet tags, and a lumper’s TI-HI report (see the definition here). Pallet tags contain information about store locations. To find a store location, WMS must go through putaway routines to determine where to store each pallet. Microsoft Dynamics AX doesn’t have the functionality to support this process. The receiving document, pallet tags, and the lumper’s TI-HI reports are not printed in this step.
In Microsoft Dynamics AX, the receiving manager works in the Arrival overview form. Go to Inventory management > Periodic > Arrival overview. The Arrival overview form opens.
The form displays all purchase orders that are to be delivered. To view the purchase order that must be delivered today, under the Display options field group select Today in the Setup name field.
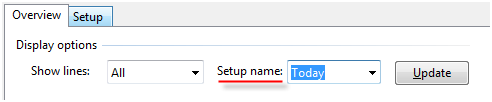
Display options
The Receiving manager finds the purchase order under the Receipts field group.
The Receiving manager selects the Select for arrival check box and clicks the Start arrival button when he or she starts receiving the items. After this an arrival journal is created and an information message appears. The Receiving manager can select the information message and click the Show button in the Infolog form to view the arrival journal (or manually open it from the main menu: Inventory management > Journals > Item arrival > Item arrival).
…
You are not authorized to see the full training lesson (9 pages are hidden).
Download the full PDF version of the Trade and Logistics training for Dynamics AX 2009.
…
Axapta changes the receipt status of the item from Arrived to Registered. This status means that the item is already in the warehouse.
If we inquire on the on-hand information, we will sew the following results (Inventory > On-hand menu button):
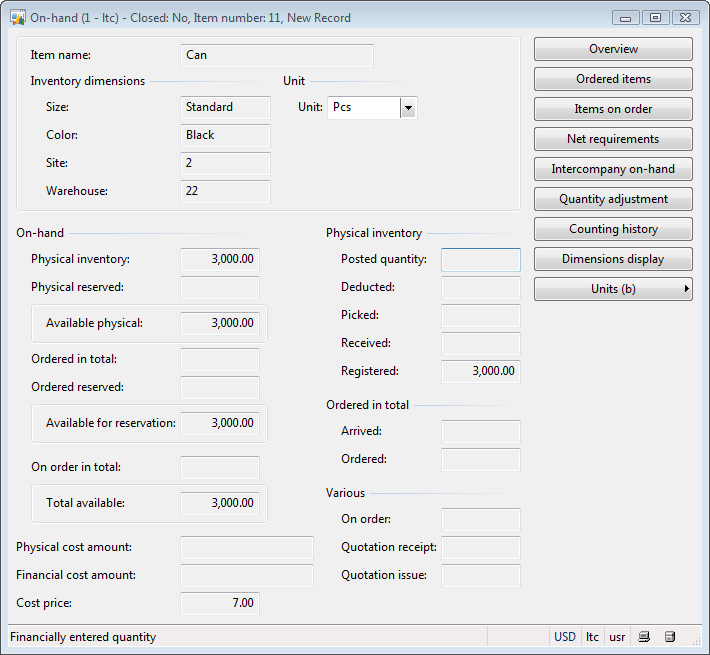
On-hand form
Compare it to the on-hand information for the Bottle item from the previous lesson.
Training Lesson Summary
In this training lesson, we have understood how the Purchase manager, Receiving manager, and the Forklift truck driver work with Axapta. The following areas have been covered:
- Post purchase order document
- Arrival overview form
- Arrival journal
- Pallet transport
In the next training, we will learn and understand what a packing slip is.

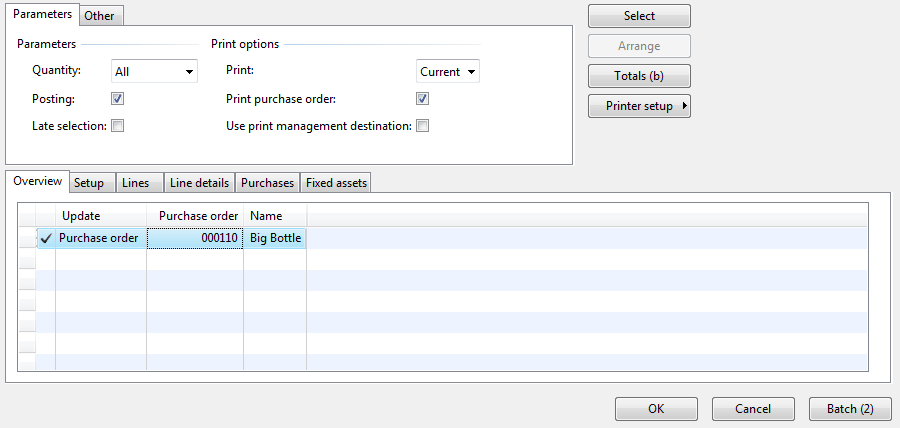
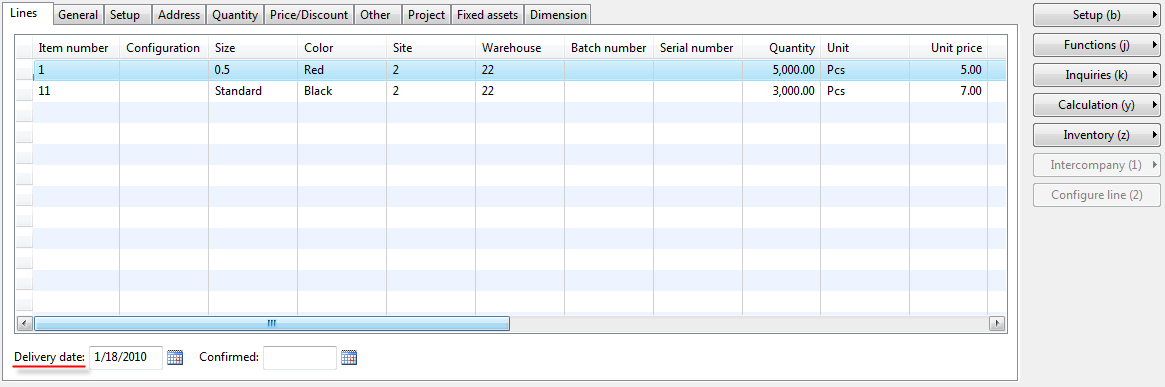

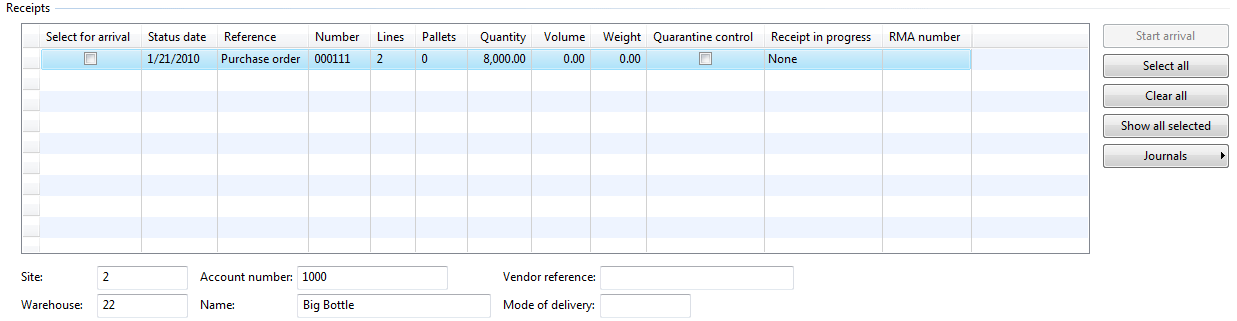

Very Good!
Great!
Great explanation of Warehouse ( Arrival & Pallet transport) cycle in AX 2009.
Hi
In the above way i am doing but in the Registered 3000 will be not came.But 3000 It is located in Ordered.Clarify the my doubt?
Hi Naru!
It is because you are not perform all steps. First you need to create the Arrival journal, then post the arrival journal, as result the pallet transports from the inbound dock to destination locations will be created. Then you should complete the pallet transports.
Registered items is items placed(putaway) to warehouse location.
All the best 😉
Hi,
When ever i am select the select for arrival and click the “start arrival” button then one infolog wil be appear but in that “show” button will not be there.Why it’s happen?
Hi,
After complete the arrival process also Invenory transcation receipt status wil be “orderd” it can not be change to Arrive? Why it’s happen?
I have question
How differences between Packing slip PO and Arrival Overview
Because when users post Packing slip of PO the quantity go to inventory onhand.
so that, can we no need to use arrival Overview ?
Please explain me more about detail ? and when we use Arrival Overivew ?
Hi,thank you for your website,it is very good and useful,
Let’s assume we have installed this system(AX) in the middle of fiscal year and also we have some goods in inventory (without any Purchase order).at that time how to can enter(create) these goods in WMS (warehouse management system)as opening inventory? I couldn’t find that till now,thanks for your advise.
Best regards
Vahid